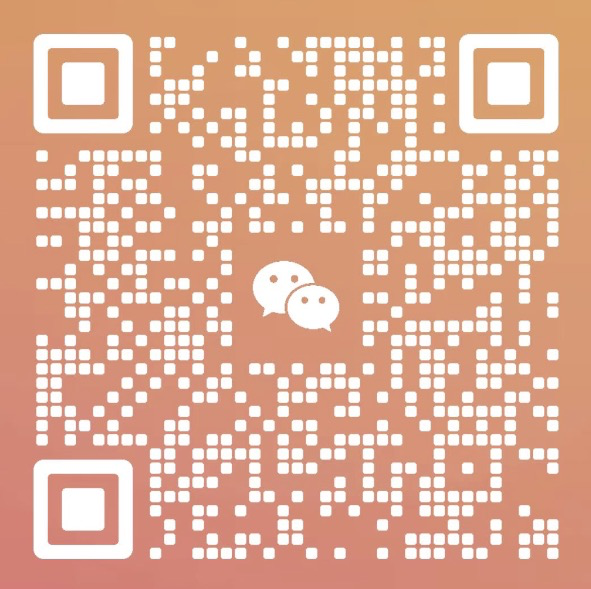1 快捷方式服务TileService
是什么?
TileService是Android中的一个服务(Service)类,它提供了一种可以在快速设置面板(Quick Settings Panel)中显示自定义操作(例如Wi-Fi开关、屏幕旋转锁定等)的方式。
TileService与其他服务类似,可以在后台长时间运行而不影响应用程序的性能,并且可以响应来自系统和用户的事件。
当用户打开快速设置面板时,系统会调用TileService的方法来获取操作的状态和图标。此外,当用户点击操作时,TileService还可以执行相应的操作。
要创建自己的TileService,需要继承TileService类并重写其中的一些方法,例如onCreate()、onStartListening()、onClick()等。然后在AndroidManifest.xml文件中声明该服务,以便系统可以找到它并将其添加到快速设置面板中。
怎么用?
若要使用TileService创建自定义操作并在快速设置面板中显示,需要按照以下步骤进行:
创建一个新类并继承TileService类。
在新类中重写onStartListening()方法,这将允许系统调用您的服务以更新状态和图标。
在新类中重写onClick()方法,以便在用户点击该操作时执行相应的操作。
在AndroidManifest.xml文件中声明您的新类作为服务。确保使用标记指定您的新类,并在其中包含android.permission.BIND_QUICK_SETTINGS_TILE权限。
一旦完成了上述步骤,您的自定义操作将会出现在用户的快速设置面板中。用户可以通过长按操作以便编辑或删除它。
需要注意的是,TileService类仅适用于运行Android 5.0及以上版本的设备,因为这些版本中引入了快速设置面板功能。
1.1 一个简单的快捷方式服务
首先需要自定义一个TileService
class ScreenshotTileService: TileService()
然后需要实现onStartCommand
override fun onStartCommand(intent: Intent?, flags: Int, startId: Int): Int {
instance = this
Log.e(TAG, "走到了ScreenshotTileService 的onStartCommand方法中")
if (intent?.action == FOREGROUND_ON_START) {
foreground()
}
/**
* START_STICKY是一个用于指定服务启动方式的标志(flag)
* 它可以在启动服务时作为参数传递给startService()方法。当使用START_STICKY标志启动服务时,
* 如果该服务因系统资源不足而被关闭,系统会尝试重新启动该服务,并且保留其之前的Intent对象(即传递给startService()方法的参数),
* 以便在系统有足够资源时能够重新启动并处理这些Intent。
* 具体来说,如果服务因为某些原因(比如内存不足)而被系统关闭,那么系统会尝试重新启动该服务,
* 并将之前的Intent对象传递给onStartCommand()方法,让服务能够继续处理之前未完成的任务。
* 但是,如果在服务被关闭后没有任何未处理的Intent对象,系统就不会重新启动该服务,除非有新的Intent对象被传递进来。
* 总之,使用START_STICKY标志启动服务可以保证服务在被关闭后能够自动重启,并且能够继续处理之前未完成的任务,从而提高应用程序的稳定性和可靠性。
*/
return START_STICKY
}
然后可以再onClick方法中,处理点击快捷方式的逻辑:
override fun onClick() {
super.onClick()
Log.e(TAG, "监听到了点击事件哦")
foreground()
Log.e(TAG, "前台服务开启成功")
setState(Tile.STATE_ACTIVE)
if (App.instance.prefManager.tileAction == getString(R.string.setting_tile_action_value_screenshot)) {
Log.e(TAG, "开始截图,整页截图")
App.instance.screenshot(this)
} else {
Log.e(TAG, "开始截图,区域截图")
// 区域截图
// App.instance.screenshotPartial(this)
}
}
ok,这里接受到点击事件,就开始执行截图的任务了,可以知道这个快捷方式的服务,我们的任务就是为了截图。
然后我们需要在AndroidManifest.xml中配置服务:
<service
android:name=".service.ScreenshotTileService"
android:exported="true"
android:foregroundServiceType="mediaProjection"
android:icon="@drawable/ic_stat_name"
android:label="@string/tile_label"
android:permission="android.permission.BIND_QUICK_SETTINGS_TILE"
tools:targetApi="q">
<intent-filter>
<action android:name="android.service.quicksettings.action.QS_TILE" />
</intent-filter>
</service>
这个服务可以被外部使用,配置exported为true
另外需要配置foregroundServiceType为mediaProject
有如下几种类型可以选择:
<!--快捷设置按钮服务配置-->
<!-- android:foregroundServiceType=["camera" | "connectedDevice" |
"dataSync" | "location" | "mediaPlayback" |
"mediaProjection" | "microphone" | "phoneCall"]
-->
这里我们用到的是屏幕录制,所以选择了mediaProjection
另外权限需要配置:
android:permission="android.permission.BIND_QUICK_SETTINGS_TILE"
表示拥有了快捷方式的权限, 具体含义是这个应用程序请求被授予连接到快速设置磁贴服务(Quick Settings Tile)的权限。
然后设置了一个快捷方式需要监听的广播:
<intent-filter>
<action android:name="android.service.quicksettings.action.QS_TILE" />
</intent-filter>
这样快捷方式的服务就创建好了,我们可以通过下拉屏幕顶部,编辑,添加我们的快捷方式了。
2 屏幕录制实现截图
2.1 申请权限
这个需要在一个Activity中申请,但我们又不想跟业务耦合,所以单独创建了一个空的Activity来处理权限申请。
在这个空的Activity中:
(getSystemService(Context.MEDIA_PROJECTION_SERVICE) as? MediaProjectionManager)?.apply {
Log.e(TAG, "这里设置了Manager")
App.setMediaProjectionManager(this)
try {
startActivityForResult(createScreenCaptureIntent(), SCREENSHOT_REQUEST_CODE)
} catch(e: ActivityNotFoundException) {
Log.e(TAG, "startActivityForResult(createScreenCaptureIntent, ...) failed with", e)
toastMessage(getString(R.string.permission_missing_screen_capture), ToastType.ERROR)
finish()
}
}
这个createScreenCaptureIntent是MediaProjectionManager中的方法,这样就跳转到系统的屏幕录制和投射内容的权限申请框中了。
然后就是在onActivityResult中接收权限了:
override fun onActivityResult(requestCode: Int, resultCode: Int, data: Intent?) {
super.onActivityResult(requestCode, resultCode, data)
if (SCREENSHOT_REQUEST_CODE == requestCode) {
if (RESULT_OK == resultCode) {
if (BuildConfig.DEBUG) Log.v(
TAG,
"onActivityResult() RESULT_OK"
)
data?.run {
(data.clone() as? Intent)?.apply {
App.setScreenshotPermission(this)
}
}
} else {
App.setScreenshotPermission(null)
Log.w(
TAG,
"onActivityResult() No screen capture permission: resultCode==$resultCode"
)
toastMessage(getString(R.string.permission_missing_screen_capture), ToastType.ERROR)
}
}
finish()
}
这里接收到权限后,如果是申请成功了,就将这个intent拷贝一份给App,暂存一下,然后回触发权限回调监听。
回调中可以处理我们自己的逻辑,比如去截图等。
2.2 屏幕录制截图方式
前面拿到权限后,通过在onClick方法中,我们可以去写截图相关的逻辑。
val tileService =
if (context is ScreenshotTileService) context else ScreenshotTileService.instance!!
// Open a activity to collapse notification bar, and wait for notification panel closing
val intent: Intent
if (alreadyCollapsed) {
intent = NoDisplayActivity.newIntent(context, true)
} else {
tileService.takeScreenshotOnStopListening = true
intent = NoDisplayActivity.newIntent(context, false)
}
intent.flags = Intent.FLAG_ACTIVITY_NEW_TASK
try {
Log.e(TAG, "通过tile服务的startActivity方法跳转到NoDisplayActivity")
tileService.startActivityAndCollapse(intent)
} catch (e: NullPointerException) {
context.startActivity(intent)
}
这里我们可以通过一个不显示的NoDisplayActivity来中转一下。
在清单里面我们这样配置这个NoDisplayActivity:
<activity
android:name=".ui.other.NoDisplayActivity"
android:excludeFromRecents="true"
android:exported="false"
android:theme="@android:style/Theme.NoDisplay" />
<style name="Theme.NoDisplay">
<item name="windowBackground">@null</item>
<item name="windowContentOverlay">@null</item>
<item name="windowIsTranslucent">true</item>
<item name="windowAnimationStyle">@null</item>
<item name="windowDisablePreview">true</item>
<item name="windowNoDisplay">true</item>
</style>
总之,这个页面应该是透明不可见,且在历史栈中不会留痕。
第一次跳转到这个NoDisplayActivity我们并不会去截图,原因是快捷方面面板没有收起,我们先调转到NoDisplayActivity中去收起面板。
然后监听面板收缩,在ScreenshotTileService中的onStopListening中:
override fun onStopListening() {
super.onStopListening()
Log.e(TAG, "上滑菜单时调用,调用一次 这里应该是判断是否要去截图了")
// 这里是传统方式截图
if (takeScreenshotOnStopListening) {
takeScreenshotOnStopListening = false
Handler(Looper.getMainLooper()).postDelayed({
App.instance.takeScreenshotFromTileService(this)
}, 700)
} else {
background()
}
setState(Tile.STATE_INACTIVE)
}
这里我们延迟去通过App.instance去发起截图。
具体截图代码如下:
Log.e(TAG, "传统截图 走NoDisplayActivity")
val intent = NoDisplayActivity.newIntent(context, true)
intent.flags = Intent.FLAG_ACTIVITY_NEW_TASK
context.startActivity(intent)
可以看到,还是交给NoDisplayActivity来处理,只是有个参数传了true。
最终会调用一个静态方法:
fun screenshot(context: Context, partial: Boolean = false) {
Log.e("TEST##", "开始截图")
if (partial || !tryNativeScreenshot()) {
TakeScreenshotActivity.start(context, partial)
}
}
委托给TakeScreenshotActivity去完成。
在onCreate里面,创建了一个ImageReader对象,然后将这个对象的surface获取到。
imageReader = ImageReader.newInstance(screenWidth, screenHeight, PixelFormat.RGBA_8888, 1)
surface = imageReader?.surface
然后再onCreate会走App的获取权限并截图的方法:
App.acquireScreenshotPermission(this, this)
底层如下:
if (null != mediaProjection) {
mediaProjection!!.stop()
mediaProjection = null
}
if (screenshotTileService != null) {
screenshotTileService.foreground()
}
mediaProjection = mediaProjectionManager!!.getMediaProjection(
Activity.RESULT_OK,
(screenshotPermission!!.clone() as Intent)
)
if (onAcquireScreenshotPermissionListener != null) {
onAcquireScreenshotPermissionListener!!.onAcquireScreenshotPermission(false)
}
这里创建了一个全局的MediaProjectManager对象,
然后直接触发到TakeScreenshotActivity的回调:
override fun onAcquireScreenshotPermission(isNewPermission: Boolean) {
Log.e(TAG, "这里拿到了权限$isNewPermission")
// ScreenshotTileService.instance?.onAcquireScreenshotPermission(isNewPermission)
// ScreenshotTileService.instance?.foreground()
// BasicForegroundService.instance?.foreground()
if (partial) {
partialScreenshot()
} else {
if (isNewPermission) {
// Wait a little bit, so the permission dialog can fully hide itself
Handler(Looper.getMainLooper()).postDelayed({
prepareForScreenSharing()
}, App.instance.prefManager.originalAfterPermissionDelay)
} else {
Handler(Looper.getMainLooper()).postDelayed({
prepareForScreenSharing()
}, App.instance.prefManager.originalAfterPermissionDelay)
}
}
}
这里就是延迟执行 prepareForScreenSharing,这里应该就是截图的主要代码了。
主要逻辑1:
// 先拿到一个MediaProjection
mediaProjection = try {
App.createMediaProjection()
} catch (e: SecurityException) {
Log.e(TAG, "prepareForScreenSharing(): SecurityException 1")
null
}
fun createMediaProjection(): MediaProjection? {
if (BuildConfig.DEBUG) Log.v(TAG, "createMediaProjection()")
// val basicForegroundService = BasicForegroundService.instance
val screenshotTileService = ScreenshotTileService.instance
// basicForegroundService?.foreground() ?: screenshotTileService?.foreground()
if (mediaProjection == null) {
if (screenshotPermission == null) {
screenshotPermission = ScreenshotTileService.screenshotPermission
}
// if (screenshotPermission == null && Build.VERSION.SDK_INT >= Build.VERSION_CODES.P) {
// screenshotPermission = ScreenshotAccessibilityService.screenshotPermission
// }
if (screenshotPermission == null) {
return null
}
mediaProjection = mediaProjectionManager!!.getMediaProjection(
Activity.RESULT_OK,
(screenshotPermission!!.clone() as Intent)
)
}
return mediaProjection
}
然后创建一个虚拟设备:
startVirtualDisplay()
private fun startVirtualDisplay() {
virtualDisplay = createVirtualDisplay()
imageReader?.setOnImageAvailableListener({
if (BuildConfig.DEBUG) Log.v(TAG, "startVirtualDisplay:onImageAvailable()")
// Remove listener, after first image
it.setOnImageAvailableListener(null, null)
// Read and save image
saveImage()
}, null)
}
/**
* 通过MediaProject创建一个虚拟设备
*/
private fun createVirtualDisplay(): VirtualDisplay? {
return mediaProjection?.createVirtualDisplay(
"ScreenshotTaker",
screenWidth, screenHeight, screenDensity,
DisplayManager.VIRTUAL_DISPLAY_FLAG_AUTO_MIRROR,
surface, null, null
)
}
这里注入截图后的回调,走saveImage方法。
然后后面的逻辑就是将imageReader读到的图片,保存起来。
val image = try {
imageReader?.acquireNextImage()
} catch (e: UnsupportedOperationException) {
stopScreenSharing()
Log.e(TAG, "saveImage() acquireNextImage() UnsupportedOperationException", e)
screenShotFailedToast("Could not acquire image.\nUnsupportedOperationException\nThis device is not supported.")
finish()
return
}
3 模拟系统按键实现截图
这种方式就是利用无障碍实现屏幕点击,模拟按下截屏键,但弊端是无法拿到截图的图像,只能在图库里面找。
3.1 无障碍服务
是什么?
AccessibilityService是Android中的一个服务(Service)类,它提供了一种可以帮助用户访问和使用设备功能的方式。AccessibilityService可以在后台长时间运行而不影响应用程序的性能,并且可以监视系统事件、应用程序界面等,并提供与这些事件交互的方法。当用户需要特殊辅助功能(如屏幕放大、语音输入等)时,AccessibilityService可以为其提供支持。
AccessibilityService还提供了一些回调方法,例如onAccessibilityEvent()、onInterrupt()等,以便处理来自系统和用户的事件并执行相应操作。要创建自己的AccessibilityService,需要继承AccessibilityService类并重写其中的一些方法,例如onServiceConnected()、onAccessibilityEvent()等。然后在AndroidManifest.xml文件中声明该服务,以便系统可以找到它并将其注册为可用的辅助功能服务。
需要注意的是,使用AccessibilityService需要用户授权,并且在实现过程中需要考虑到隐私和安全问题。
怎么用?
要使用AccessibilityService来实现辅助功能,需要按照以下步骤进行:
创建一个新类并继承AccessibilityService类。
在新类中重写onAccessibilityEvent()方法和onInterrupt()方法,其中onAccessibilityEvent()方法用于处理系统事件(例如窗口内容变化、通知等)的回调,而onInterrupt()方法则是当服务被中断(例如由于设备休眠或设备重新启动时)时执行的回调。
在新类中配置服务的特性,例如可以使用setServiceInfo()方法设置服务的描述信息和其他参数。
在AndroidManifest.xml文件中声明您的新类作为服务。确保使用标记指定您的新类,并在其中包含android.permission.BIND_ACCESSIBILITY_SERVICE权限。
对于需要用户授权的辅助功能,可以通过发送Intent请求启动系统设置页面来让用户授权该服务。例如,可以使用ACTION_ACCESSIBILITY_SETTINGS Intent打开辅助功能设置页面,然后让用户启用您的服务。
需要注意的是,使用AccessibilityService需要谨慎考虑隐私和安全问题,因为服务可以监视用户的操作和敏感信息。因此,在实现过程中要遵循最佳实践,例如只收集必要的数据、加密数据传输等。
3.2 申请无障碍权限
这个通过Intent跳转到无障碍列表:
Intent(Settings.ACTION_ACCESSIBILITY_SETTINGS).apply {
if (resolveActivity(context.packageManager) != null) {
if (returnTo != null) {
App.instance.prefManager.returnIfAccessibilityServiceEnabled = returnTo
}
context.startActivity(this)
}
}
 跳转到这个页面,需要手动开启无障碍权限。
跳转到这个页面,需要手动开启无障碍权限。
开启后,会回调无障碍服务的 onServiceConnected方法:
这样开启后,我们设置无障碍的悬浮窗就不需要其他在顶层显示的权限了:
/**
* 获取悬浮窗的布局参数
*/
private fun windowViewAbsoluteLayoutParams(x: Int, y: Int): WindowManager.LayoutParams {
return WindowManager.LayoutParams().apply {
type = WindowManager.LayoutParams.TYPE_ACCESSIBILITY_OVERLAY
format = PixelFormat.TRANSLUCENT
flags = flags or WindowManager.LayoutParams.FLAG_NOT_FOCUSABLE
width = WindowManager.LayoutParams.WRAP_CONTENT
height = WindowManager.LayoutParams.WRAP_CONTENT
@SuppressLint("RtlHardcoded")
gravity = Gravity.TOP or Gravity.LEFT
this.x = x
this.y = y
}
}
就是这个:WindowManager.LayoutParams.TYPE_ACCESSIBILITY_OVERLAY
有无障碍权限,就可以显示这个悬浮框。
3.3 大于等于Android11的截图
通过无障碍中的一个 takeScreenshot方法实现:
/**
* 这段代码定义了一个名为 takeScreenshot() 的方法,该方法用于在 Android 平台上进行截屏操作。
* 用于触发截屏操作并获取截屏结果。takeScreenshot() 方法的优点是使用简单、灵活性高,并且可以直接获取截屏结果,缺点是需要 Android 11(API 级别 30)或更高版本才能使用。
*/
@RequiresApi(Build.VERSION_CODES.R)
fun takeScreenshot() {
super.takeScreenshot(Display.DEFAULT_DISPLAY, { r -> Thread(r).start() },
object : TakeScreenshotCallback {
override fun onSuccess(screenshot: ScreenshotResult) {
// 在这段代码中,一个名为 "screenshot" 的硬件缓冲区被用来创建位图。Bitmap.wrapHardwareBuffer() 函数用于包装硬件缓冲区并创建位图。
// screenshot.colorSpace 参数指定位图的颜色空间。
//然后使用 Bitmap.copy() 函数从包装的硬件缓冲区创建一个新位图。该函数创建具有指定配置(在本例中为 ARGB_8888)的新位图。false 参数指定新位图是否可变。
val bitmap = Bitmap.wrapHardwareBuffer(
screenshot.hardwareBuffer,
screenshot.colorSpace
)?.copy(Bitmap.Config.ARGB_8888, false)
screenshot.hardwareBuffer.close()
if (bitmap == null) {
Log.e(
TAG,
"takeScreenshot() bitmap == null, falling back to GLOBAL_ACTION_TAKE_SCREENSHOT"
)
// 重新调用截图
Handler(Looper.getMainLooper()).post {
fallbackToSimulateScreenshotButton()
}
} else {
// 保存图片
val saveImageResult = saveBitmapToFile(
this@ScreenshotAccessibilityService,
bitmap,
App.instance.prefManager.fileNamePattern,
compressionPreference(applicationContext),
null,
useAppData = "saveToStorage" !in App.instance.prefManager.postScreenshotActions,
directory = null
)
Handler(Looper.getMainLooper()).post {
onFileSaved(saveImageResult)
}
}
}
override fun onFailure(errorCode: Int) {
Log.e(
TAG,
"takeScreenshot() -> onFailure($errorCode), falling back to GLOBAL_ACTION_TAKE_SCREENSHOT"
)
Handler(Looper.getMainLooper()).post {
fallbackToSimulateScreenshotButton()
}
}
})
}
通过回调方法传出的ScreenshotResult拿到结果。
然后利用Bitmap.wrapHardwareBuffer生成一个图片对象,然后保存到本地。
3.4 Android10及以下的截图方法(Android11以上也能用)
success = try {
Log.e("TEST##", "performGlobalAction 方法")
// performGlobalAction(GLOBAL_ACTION_TAKE_SCREENSHOT) 是一个 Android 平台上的系统级方法,用于触发截屏操作。
// 方法本身并不能直接获取截屏结果,因为它是一个系统级别的操作,是由辅助功能服务模拟用户执行操作的过程,因此并没有返回值或回调函数用于获取截屏结果。
performGlobalAction(GLOBAL_ACTION_TAKE_SCREENSHOT)
} catch (e: Exception) {
Log.e(TAG, "Failed to performGlobalAction(GLOBAL_ACTION_TAKE_SCREENSHOT)", e)
false
}
直接调用performGlobalAction(GLOBAL_ACTION_TAKE_SCREENSHOT)
这句代码可以模拟原生截图。
这个方法是无障碍服务的方法。
4 长截图
4.1 申请悬浮窗权限
fun start(view: View?) {
if (Build.VERSION.SDK_INT >= Build.VERSION_CODES.M) {
// 动态申请悬浮窗权限
if (!Settings.canDrawOverlays(this@LongSnapActivity)) {
val intent = Intent(
Settings.ACTION_MANAGE_OVERLAY_PERMISSION,
Uri.parse("package:$packageName")
)
startActivityForResult(intent, REQUEST_WINDOW_GRANT)
} else {
initMediaProjectionManager()
}
} else {
initMediaProjectionManager()
}
}
这里没有用无障碍,所以需要悬浮窗权限。
拿到权限后,初始化MediaProjection
private fun initMediaProjectionManager() {
if (mediaProjectionManager != null) {
return
}
// How to use MediaProjectionManager
// 1.get an instance of MediaProjectionManager
mediaProjectionManager =
getSystemService(MEDIA_PROJECTION_SERVICE) as MediaProjectionManager
// 2.create the permissions intent and show it to user
startActivityForResult(
mediaProjectionManager!!.createScreenCaptureIntent(),
REQUEST_MEDIA_PROJECTION
)
}
这里是直接点击了右下角的图片后并且有悬浮窗权限的时候,会startActivity到这个intent。
这段代码的作用是获取MediaProjection,以便在Android设备上进行屏幕录制或截图。具体来说,通过调用getSystemService()方法获取MediaProjectionManager服务,并使用createScreenCaptureIntent()方法创建一个屏幕捕获意图(Intent)。随后,将该意图传递给startActivityForResult()方法启动活动(Activity),并请求用户授权允许屏幕捕获操作。如果用户同意,则可以通过onActivityResult()方法获取MediaProjection对象,从而开始屏幕录制或截图操作。需要注意的是,使用MediaProjection需要用户授权,并且在实现过程中需要考虑到隐私和安全问题。
在开启意图后,会有一个onActivityResult的回调,这里开启一个悬浮窗服务:
override fun onActivityResult(requestCode: Int, resultCode: Int, data: Intent?) {
super.onActivityResult(requestCode, resultCode, data)
when (requestCode) {
REQUEST_MEDIA_PROJECTION -> if (resultCode == RESULT_OK && data != null) {
try {
val mWindowManager = getSystemService(WINDOW_SERVICE) as WindowManager
val metrics = DisplayMetrics()
mWindowManager.defaultDisplay.getMetrics(metrics)
} catch (e: Exception) {
Log.e(TAG, "MediaProjection error")
}
val service = Intent(this@LongSnapActivity
, FloatWindowsService::class.java)
service.putExtra("data", resultCode)
service.putExtra("data", data)
if (Build.VERSION.SDK_INT >= Build.VERSION_CODES.O) {
startForegroundService(service)
} else {
startService(service)
}
moveTaskToBack(false)
}
这个FloatWindowService是我们自己创建的悬浮窗服务,可以控制什么时候开始录屏,什么时候结束。当然需要再service的onStartCommand里面创建一个通知,Android8.0以上要求。
4.2 手势监听
然后就是点击浮动按钮事件了。
private inner class FloatGestureTouchListener : GestureDetector.OnGestureListener {
var lastX = 0
var lastY = 0
var paramX = 0
var paramY = 0
override fun onDown(event: MotionEvent): Boolean {
lastX = event.rawX.toInt()
lastY = event.rawY.toInt()
paramX = mLayoutParams!!.x
paramY = mLayoutParams!!.y
return true
}
override fun onShowPress(e: MotionEvent) {}
override fun onSingleTapUp(e: MotionEvent): Boolean {
if (!isRunning) {
virtualDisplay()
isRunning = true
isStop = false
mFloatView!!.setImageBitmap(
BitmapFactory.decodeResource(
resources,
R.drawable.stop
)
)
touchWindow!!.show()
startScreenShot()
} else {
isStopFlag = true
isStop = true
mFloatView!!.visibility = View.GONE
mFloatView!!.setImageBitmap(
BitmapFactory.decodeResource(
resources,
R.drawable.start
)
)
}
return true
}
override fun onScroll(
e1: MotionEvent,
e2: MotionEvent,
distanceX: Float,
distanceY: Float
): Boolean {
val dx = e2.rawX.toInt() - lastX
val dy = e2.rawY.toInt() - lastY
mLayoutParams!!.x = paramX + dx
mLayoutParams!!.y = paramY + dy
return true
}
override fun onLongPress(e: MotionEvent) {}
override fun onFling(
e1: MotionEvent,
e2: MotionEvent,
velocityX: Float,
velocityY: Float
): Boolean {
return false
}
}
这里监听了手势。
单独点击后,执行开始录制事件(startScreenShot)
private fun startCapture() {
// 这个方法已经被调用过,在获取另外一个新的image之前,请先关闭原有有的image
val image = mImageReader!!.acquireLatestImage()
if (image == null) {
startScreenShot()
} else {
val mSaveTask = SaveTask()
mSaveTask.execute(image)
}
}
这里不为空,就开启一个异步任务,imageReader可以通过acquireLatestImage获取最新图片。
4.3 录制流程一:创建虚拟设备
在上方的手势监听中,首先是一个virtualDisplay方法:
/**
* 最终得到当前屏幕的内容,注意这里mImageReader.getSurface()被传入,屏幕的数据也将会在ImageReader中的Surface中
*/
private fun virtualDisplay() {
mVirtualDisplay = mediaProjection!!.createVirtualDisplay(
"screen-mirror",
mScreenWidth,
mScreenHeight,
mScreenDensity,
DisplayManager.VIRTUAL_DISPLAY_FLAG_AUTO_MIRROR,
mImageReader!!.surface,
null,
null
)
}
这里通过mediaProjection创建了一个虚拟显示器。
这个mediaProjection来自这里:
override fun onStartCommand(intent: Intent, flags: Int, startId: Int): Int {
createNotificationChannel()
mResultCode = intent.getIntExtra("code", -1)
mResultData = intent.getParcelableExtra("data")
//mResultData = intent.getSelector();
mediaProjection = LongSnapActivity.mediaProjectionManager!!
.getMediaProjection(mResultCode, mResultData!!)
//mMediaProjection = ((MediaProjectionManager) Objects.requireNonNull(getSystemService(Context.MEDIA_PROJECTION_SERVICE))).getMediaProjection(mResultCode, mResultData);
Log.e(TAG, "mMediaProjection created: " + mediaProjection)
return super.onStartCommand(intent, flags, startId)
}
是因为在这个LongSnapActivity中,拿到了悬浮窗权限后,初始化了mediaProjectManager,然后通过startActivityResult传入这个manager的一个createScreenCaptureIntent,跳转到一个录制屏幕和投射的页面,拿到权限后才开启这个悬浮窗服务。
然后再这个服务的onCreate中初始化了ImageReader:
private fun createImageReader() {
// 设置截屏的宽高
mImageReader =
ImageReader.newInstance(mScreenWidth, mScreenHeight, PixelFormat.RGBA_8888, 1)
}
4.4 第一次捕获
首先利用imageReader.acquireLatestImage()方法:
这段代码使用ImageReader类的acquireLatestImage()方法来获取最新的屏幕图像。具体来说,ImageReader是一个用于捕获屏幕内容的类,它可以创建一个Surface对象,用于接收显示器输出的帧缓冲区,并提供了一些方法来获取这些帧缓冲区中的像素数据。acquireLatestImage()方法将返回最新的可用图像,如果没有可用的图像,则返回null。一旦获取到图像,就可以通过其getWidth()、getHeight()和getPlanes()等方法获取图像的大小和像素数据。需要注意的是,使用ImageReader需要考虑到内存占用和性能问题,因为它会在后台持续捕获屏幕图像并缓存数据。
private fun startCapture() {
// 这个方法已经被调用过,在获取另外一个新的image之前,请先关闭原有有的image
val image = mImageReader!!.acquireLatestImage()
if (image == null) {
Log.e(TAG, "开始截图")
startScreenShot()
这里如果image为null,则开始截图:
private fun startScreenShot() {
handler.postDelayed({ startCapture() }, 30)
}
这里延迟执行startCapture方法,相当于如果为空,就延迟30毫秒,继续走该保存方法。
然后如果不为空:
Log.e(TAG, "执行保存任务")
val mSaveTask = SaveTask()
mSaveTask.execute(image)
这里拿到ImageReader中读取的最新的Bitmap。
通过读取这个image的planes,来生成一个新的Bitmap对象:
val image = params[0]
val width = image?.width
val height = image?.height
val planes = image?.planes
val buffer = planes!![0].buffer
// 每个像素的间距
val pixelStride = planes[0].pixelStride
// 总的间距
val rowStride = planes[0].rowStride
val rowPadding = rowStride - pixelStride * width!!
var bitmap = Bitmap.createBitmap(
width + rowPadding / pixelStride,
height!!,
Bitmap.Config.ARGB_8888
)
bitmap!!.copyPixelsFromBuffer(buffer)
然后利用工具来生成新的 Bitmap:
fun screenShotBitmap(context: Context?, bitmap: Bitmap?, finish: Boolean): Bitmap {
var bitmap = bitmap
var scope = 0
if (!finish) {
scope = ScreenHeight(context!!) / 4
}
val statusHeight = getStatusHeight(context!!)
val cropRetX = 0
val cropWidth = ScreenWidth(context)
val cropHeight = ScreenHeight(context) - statusHeight - scope
val result = Bitmap.createBitmap(
bitmap!!,
cropRetX,
statusHeight,
cropWidth,
cropHeight,
null,
false
)
bitmap.recycle()
bitmap = null
return result
}
这里应该是裁剪图片,只取底部的1/4拼接。
4.5 拼图
然后建立一个全局的finalImage,记录拼接中的图片。
每次如果还在录制中,就持续的拼接底部1/4,拼好后,再将这个拼好的图片给全局的finalImage。
拼接图片方法采用了一个工具类:
fun merge(bmp1: Bitmap?, bmp2: Bitmap?): Bitmap? {
var bmp1 = bmp1
var bmp2 = bmp2
val samePart = compare(bmp1!!, bmp2!!)
val cropHeight = bmp2.height - samePart
val result: Bitmap
if (cropHeight > 0) {
val len = bmp1.width
val h0 = bmp1.height + cropHeight
result = Bitmap.createBitmap(len, h0, Bitmap.Config.ARGB_8888)
merge(result, bmp1, bmp2, h0, bmp1.height, bmp2.height, samePart, len)
} else {
return bmp1
}
bmp1.recycle()
bmp2.recycle()
bmp1 = null
bmp2 = null
return result
}
底层采用了c,提升效率。
JNIEXPORT void JNICALL Java_com_ishuyun_demo_utils_SewUtils_merge(
JNIEnv *env, jobject thiz, jobject bmp0, jobject bmp1, jobject bmp2, int h0, int h1, int h2, int samePart, int len) {
int *pixels_0 = lockPixel(env, bmp0);
int *pixels_1 = lockPixel(env, bmp1);
int *pixels_2 = lockPixel(env, bmp2);
/* -------------------- merge the difference ----------------------- */
int index = 0;
while(index < h0) {
if(index < h1) {
getRowPixels(pixels_0, index, pixels_1, index, len);
} else {
getRowPixels(pixels_0, index, pixels_2, index - h1 + samePart, len);
}
index++;
}
/* -------------------- merge the difference ----------------------- */
unlockPixel(env, bmp0);
unlockPixel(env, bmp1);
unlockPixel(env, bmp2);
}
这里merge两张图片。
5 总结
1.首先对截图有一定的了解,截图大致上分两种类型,一种应用内截图,一种应用外,截其他应用的图片。还可以分为普通截图和长截图。还可以分为传统截图和原生截图,传统截图是利用屏幕录制实现,原生截图是利用模拟原生按钮实现。
2.传统截图是利用屏幕录制,mediaProjectManager来实现,需要授予屏幕录制和投射相关权限,入口可以利用快捷方式服务来实现一键截图也就是TileService,这个只是一个工具,方便用户截图,如果不想用这个服务,可以自己定义个悬浮窗按钮,用户点击时截图。这个录制权限主要是通过MediaProjectionManager开启一个Activity,传入createScreenCaptureIntent来实现。
3.传统截图拿到权限后,首先需要创建一个ImageReader对象,然后需要拿到这个对象的surface,后面创建虚拟设备的时候,需要用到这个surface对象,然后就可以利用imageReader的setOnImageAvailableListener回调方法中来保存截图了。
4.原生截图,在Android11之前,通常是采用无障碍服务中的一个 performGlobalAction(GLOBAL_ACTION_TAKE_SCREENSHOT)方法来实现系统截图,但这个方法监听不到返回值,所以Android11后,出了一个 无障碍方法中的takeScreenshot(Display.DEFAULT_DISPLAY)方法可以监听到返回的Bitmap。
5.长截图,目前主流方案还是使用屏幕录制,然后在某个时间节点保存图片,然后拼接,但是弊端是有点难控制完美拼接,总是有点误差。另外系统方面其实提供了长截图,我们可以通过模拟按键,然后无障碍模式去滚动,也能实现长截图。但是结果还是存在相册,可能需要再打开相册,然后上传到服务端。