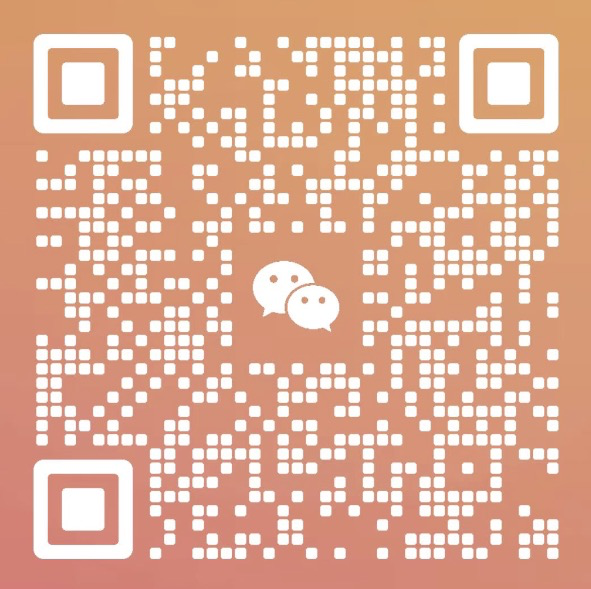1 计时器
首先看下效果吧。
1.1 主要功能
点击播放按钮,数字开始增加;
点击暂停按钮,数字停止增加;
点击“Reset”,数值置为0;
1.2 UI
这里UI采用storyboard来实现。因为比较简单,就4个控件,拖进去故事版即可。
1.3 功能实现
ui声明,故事版可以直接拖进相关类中,自动生成:
@IBOutlet weak var playBtn: UIButton!
@IBOutlet weak var pauseBtn: UIButton!
@IBOutlet weak var timeLabel: UILabel!
显示的数字声明:
// 浮点数默认是Double类型,若要使用Float,需要显示声明
// var counter: Float = 0.0
var counter: Float = 0.0 {
// 属性观察器
didSet {
timeLabel.text = String(format: "%.1f", counter)
}
}
这里的属性观察器是监听这个值变更情况,如果某个地方变更了这个值,那么会走里面的didSet回调。
// 知识点:存储属性和计算属性
override var preferredStatusBarStyle: UIStatusBarStyle {
// 只读计算属性,可以去掉get和花括号
// get {
// return UIStatusBarStyle.lightContent
// }
return UIStatusBarStyle.lightContent
}
上面的代码是控制状态栏图标颜色为亮色(白色),默认是黑色。
// 给予timer一个默认值,这样timer就不会为Optional,
// 后续可以不用再解包
// var timer = Timer()
// 这样定义可以在不用timer时回收内存
var timer: Timer? = Timer()
var isPlaying = false
这里定义了定时器,和定时器Flag。
override func viewDidLoad() {
super.viewDidLoad()
// 符合LosslessStringConvertible协议的,
// 都可以直接初始化一个String对象
// timeLabel.text = String(counter)
// 改成使用属性观察器监控和响应属性值的变化
counter = 0.0
}
这里在初始化时设置数值为0.0。
@IBAction func resetButtonDidTouch(_ sender: UIButton) {
if let timerTemp = timer {
timerTemp.invalidate()
}
timer = nil
isPlaying = false
counter = 0
playBtn.isEnabled = true
pauseBtn.isEnabled = true
}
上面是重置按钮点击事件。
这个可以在故事版中右键视图,在Touch up inside中拖动到代码里面自动生成方法,具体实现逻辑由我们自行添加。这里是将定时器置为nil,然后将播放和暂停状态都设置为可点击状态。
@IBAction func playButtonDidTouch(_ sender: UIButton) {
playBtn.isEnabled = false
pauseBtn.isEnabled = true
// 调用实例的方法时建议用self.UpdateTimer,
// 不建议使用ViewController.UpdateTimer
// 因为若方法定义成了类方法,第二种方式编译器不会报错。
timer = Timer.scheduledTimer(timeInterval: 0.1, target:self, selector: #selector(self.UpdateTimer), userInfo: nil, repeats: true)
isPlaying = true
}
这里是播放按钮的实现逻辑,这里面相当于new了一个Timer。间隔0.1s后刷新,然后会走一个selector里面的updateTimer方法更新数值。
@objc func UpdateTimer() {
counter = counter + 0.1
}
这里变更数字,然后数值变化引起前面定义的didSet刷新,导致Lable数值更新。
@IBAction func pauseButtonDidTouch(_ sender: UIButton) {
playBtn.isEnabled = true
pauseBtn.isEnabled = false
if let timerTemp = timer {
timerTemp.invalidate()
}
timer = nil
isPlaying = false
}
这里是暂停按钮实现逻辑,将按钮置灰,定时器invalidate,然后定时器置空。
2 自定义字体
2.1 效果

2.2 字体文件
首先放置在根目录下:
这里XCode会自动识别出字体文件:
2.3 实现细节
控制器可直接实现UITableViewDelegate, UITableViewDataSource,也可以扩展,最好是扩展,可读性好一点。
class ViewController: UIViewController, UITableViewDelegate, UITableViewDataSource {
static let identifier = "FontCell"
然后定义下数据和字体名称:
var data = ["MFTongXin 30 Days Swift", "MFJinHei 这些字体特别适合打「奋斗」和「理想」",
"MFZhiHei 谢谢「造字工房」,本案例不涉及商业使用", "Zapfino 使用到造字工房劲黑体,致黑体,童心体",
"Gaspar呵呵,再见🤗 See you next Project", "微博 @Allen朝辉",
"测试测试测试测试测试测试", "123", "Alex", "@@@@@@"]
var fontNames = ["MFTongXin_Noncommercial-Regular",
"MFJinHei_Noncommercial-Regular",
"MFZhiHei_Noncommercial-Regular",
"Zapfino",
"Gaspar Regular"]
然后定义下UI:
@IBOutlet weak var changeFontLabel: UILabel!
@IBOutlet weak var fontTableView: UITableView!
然后定义下选择字体索引:
var fontRowIndex = 0
生命周期初始化:
override func viewDidLoad() {
super.viewDidLoad()
// 在storyboard中直接设置了
// fontTableView.dataSource = self
// fontTableView.delegate = self
// 使用手势加Label替换button
changeFontLabel.layer.cornerRadius = 50
changeFontLabel.layer.masksToBounds = true
// 设置为true才能响应手势
changeFontLabel.isUserInteractionEnabled = true
let gesture = UITapGestureRecognizer(target: self,
action: #selector(changeFontDidTouch(_:)))
changeFontLabel.addGestureRecognizer(gesture)
}
@objc func changeFontDidTouch(_ sender: AnyObject) {
fontRowIndex = (fontRowIndex + 1) % 5
print(fontNames[fontRowIndex])
fontTableView.reloadData()
}
这里主要是给一个按钮添加了手势,手势设置了action,然后相当于给按钮添加点击事件,方法有很多,可以直接故事版添加事件,也可以这种手势添加点击事件。
下面是TableView的协议实现,这里Cell用了默认的,无需新建Cell。
func tableView(_ tableView: UITableView, heightForRowAt indexPath: IndexPath) -> CGFloat {
return 35
}
func numberOfSections(in tableView: UITableView) -> Int {
return 1
}
func tableView(_ tableView: UITableView, cellForRowAt indexPath: IndexPath) -> UITableViewCell {
// let cell = fontTableView.dequeueReusableCell(withIdentifier: ViewController.identifier)
let cell = fontTableView.dequeueReusableCell(withIdentifier: ViewController.identifier, for: indexPath)
let text = data[indexPath.row]
cell.textLabel?.text = text
cell.textLabel?.textColor = indexPath.row != fontRowIndex ? UIColor.white : UIColor.blue
cell.textLabel?.font = UIFont(name: self.fontNames[fontRowIndex], size:16)
return cell
}
func tableView(_ tableView: UITableView, numberOfRowsInSection section: Int) -> Int {
return data.count
}
主要是在cellForRowAt显示了具体item效果,根据前面选择的字体索引,这里设置给cell了。
3 播放本地视频
3.1 效果

3.2 本地视频
直接将mp4文件放置在根目录下。
Xcode可自动识别到Movie文件夹下。
3.3 Core Data
这里播放本地视频并不依赖这个。
因为demo中有部分代码是这个,当然也是可以学习下的。
关于Core Data实际上是一个数据存储框架,类似Realm。
Ficow写的这篇文章还不错:
了解和采用 CoreData 框架 —— Ficow 陪你学 CoreData
3.4 UI定义
// Swift中mark的使用方式,效果等同OC重的 #pragma mark -
//MARK:- Variables
@IBOutlet weak var videoTableView: UITableView!
这里就一个UITableView,展示一个列表。
var playViewController = AVPlayerViewController()
var playerView = AVPlayer()
然后这里定义并且初始化了视频播放关键类。
AVPlayerViewController是一个系统的控制器,用来播放视频的,这里播放本地视频其实也是跳转到系统默认的播放器来播放。
var data = [
// 给项目编译后属于同一个module,所以Video不需要import就可以使用
Video(image: "videoScreenshot01",
title: "Introduce 3DS Mario",
source: "Youtube - 06:32"),
Video(image: "videoScreenshot02",
title: "Emoji Among Us",
source: "Vimeo - 3:34"),
Video(image: "videoScreenshot03",
title: "Seals Documentary",
source: "Vine - 00:06"),
Video(image: "videoScreenshot04",
title: "Adventure Time",
source: "Youtube - 02:39"),
Video(image: "videoScreenshot05",
title: "Facebook HQ",
source: "Facebook - 10:20"),
Video(image: "videoScreenshot06",
title: "Lijiang Lugu Lake",
source: "Allen - 20:30")
]
上面是列表页数据定义。
//MARK:- View Life Cycle
override func viewDidLoad() {
super.viewDidLoad()
videoTableView.dataSource = self
videoTableView.delegate = self
}
初始化里面设置了数据源和代理。
//MARK:- UIViewTableView DataSource & Delegate
// 知识点:扩展
// 扩展和 Objective-C 中的分类类似,但没有名称
// 扩展可以为一个类型添加新的功能,但是不能重写已有的功能。
// 扩展可以添加新的计算型属性,但是不可以添加存储型属性,也不可以为已有属性添加属性观察器。
extension ViewController: UITableViewDataSource, UITableViewDelegate {
// Extensions must not contain stored properties
//var a = 1
func tableView(_ tableView: UITableView, heightForRowAt indexPath: IndexPath) -> CGFloat {
return 220
}
func numberOfSections(in tableView: UITableView) -> Int {
return 2
}
func tableView(_ tableView: UITableView, numberOfRowsInSection section: Int) -> Int {
return data.count
}
func tableView(_ tableView: UITableView, cellForRowAt indexPath: IndexPath) -> UITableViewCell {
// 知识点:向下转型
// as! 强制类型转换,无法转换时会抛出运行时异常
// as?可选类型转换,无法转换时返回nil
let cell = videoTableView.dequeueReusableCell(withIdentifier: "VideoCell", for: indexPath) as! VideoCell
let video = data[indexPath.row]
cell.videoScreenshot.image = UIImage(named: video.image)
cell.videoTitleLabel.text = video.title
cell.videoSourceLabel.text = video.source
return cell
}
}
这里扩展实现了UITableView的代理和数据源。
这里用到了一个Cell需要自定义。
// 定义Video的结构体,属性初始化后不能被改变,因为结构体时值类型。
// 在你每次定义一个新类或者结构体的时候,实际上你是定义了一个新的 Swift 类型。
// 因此请使用UpperCamelCase这种方式来命名
struct Video {
let image: String
let title: String
let source: String
}
class VideoCell: UITableViewCell {
@IBOutlet weak var videoScreenshot: UIImageView!
@IBOutlet weak var videoTitleLabel: UILabel!
@IBOutlet weak var videoSourceLabel: UILabel!
override func awakeFromNib() {
super.awakeFromNib()
// Initialization code
}
override func setSelected(_ selected: Bool, animated: Bool) {
super.setSelected(selected, animated: animated)
// Configure the view for the selected state
}
}
这个VideoCell是怎么添加视图的呢,当然也是故事版的作用了。
全局搜索了下VideoCell,发现Main.storyboard里面用到了这个VideoCell,这里关联到了故事版。
这里注意到右上角是一个Custom Class,说明故事版是可以关联自定义类的,这里就把Cell关联进来了。
然后还是在Main.storyboard中,给cell里面的botton添加了一个点击事件给控制器:
@IBAction func playVideoButtonDidTouch(_ sender: AnyObject) {
let path = Bundle.main.path(forResource: "emoji zone", ofType: "mp4")
playerView = AVPlayer(url: URL(fileURLWithPath: path!))
playViewController.player = playerView
// 知识点:尾随闭包
// 在使用尾随闭包时,你不用写出它的参数标签
// 如果闭包表达式是函数或方法的唯一参数,则当你使用尾随闭包时,你甚至可以把 () 省略掉
// 完整形式如下:
//self.present(playViewController, animated: true, completion: {
// self.playViewController.player?.play()
//})
self.present(playViewController, animated: true) {
self.playViewController.player?.play()
}
}
}
这里给系统的控制器设置了一个AVPlayer,AVPlayer里面设置了URL,这样实现了播放视频效果。
4 摄像头
4.1 效果预览

4.2 UI
这里主要是一个横滑的UIScrollView。
长度设置了屏幕的3倍,第一块放置一个UIImageView,中间放置摄像头,最后一块也放置了一个UIImageView。
这里左侧的视图,采用了xib的方式来创建。
我个人理解,xib的方式有点类似Android的xml,因为我本身是学Android,希望大家原谅我这样比喻。xib也是很直观,可以看到效果,而且也可以挂载到某个具体的UIView上。
左侧的xib是这样的:
右侧的xib是这样的:
中间的就是一个控制器来的,当然这个控制器也是可以关联xib的。
如何关联的?
这里有一个CameraView.xib,它的File’s Owner是CameraView,这样就关联起来了。所以再CameraView.swift里面操作的都是针对这个xib的逻辑处理。
重点看下如何显示摄像头的吧:
首先是UI关联:
@IBOutlet weak var cameraView: UIView!
这个应该是拖进来的。
然后就是几个关键的类:
var captureSession : AVCaptureSession?
var stillImageOutput : AVCaptureStillImageOutput?
var previewLayer : AVCaptureVideoPreviewLayer?
然后是将要显示的时候逻辑处理:
override func viewWillAppear(_ animated: Bool) {
super.viewWillAppear(animated)
captureSession = AVCaptureSession()
// 已经不能再使用了
// captureSession?.sessionPreset = AVCaptureSessionPreset1920x1080
captureSession?.sessionPreset = AVCaptureSession.Preset.hd1920x1080
let backCamera = AVCaptureDevice.devices(for: .video).first!
// 已经不能再使用了
// let backCamera = AVCaptureDevice.defaultDevice(withMediaType: AVMediaTypeVideo)
var error : NSError?
var input: AVCaptureDeviceInput!
do {
input = try AVCaptureDeviceInput(device: backCamera) }
catch let error1 as NSError {
error = error1
input = nil
}
if (error == nil && captureSession?.canAddInput(input) != nil) {
captureSession?.addInput(input)
stillImageOutput = AVCaptureStillImageOutput()
stillImageOutput?.outputSettings = [AVVideoCodecKey : AVVideoCodecJPEG]
if let stillImageOutputTemp = stillImageOutput {
if captureSession?.canAddOutput(stillImageOutputTemp) != nil {
captureSession?.addOutput(stillImageOutputTemp)
if let captureSessionTemp = captureSession {
previewLayer = AVCaptureVideoPreviewLayer(session: captureSessionTemp)
previewLayer?.videoGravity = AVLayerVideoGravity.resizeAspect
// 已经废弃不用了
// previewLayer?.videoGravity = AVLayerVideoGravityResizeAspect
previewLayer?.connection?.videoOrientation = AVCaptureVideoOrientation.portrait
cameraView.layer.addSublayer(previewLayer!)
captureSession?.startRunning()
}
}
}
}
}
主要是初始化了一个AVCaptureSession,然后又创建了一个AVCaptureDeviceInput来接收输入流,这样利用session.addInput,将输入流给input,然后搞一个输出流AVCaptureStillImageOutput,来接收captureSession.addOutPut,这样最后我们再创建一个 预览类叫做AVCaptureVideoPreviewLayer,里面放session,这样就得到一个Layer了。
这个Layer我们就可以加到普通的UIView上了。
4.3 根控制器
先定义一个UIScollView:
class ViewController: UIViewController {
@IBOutlet weak var scrollView: UIScrollView!
初始化添加子View,3块布局给它add进去:
override func viewDidLoad() {
super.viewDidLoad()
// 已经废弃了,使用prefersStatusBarHidden属性返回设置的值
// UIApplication.shared.isStatusBarHidden = true
let screenWidth = UIScreen.main.bounds.width
let screenHeight = UIScreen.main.bounds.height
let leftView: UIViewController = UINib(nibName: "LeftView", bundle: nil).instantiate(withOwner: nil, options: nil)[0] as! UIViewController
let centerView: CameraView = CameraView(nibName: "CameraView", bundle: nil)
let rightView: RightView = RightView(nibName: "RightView", bundle: nil)
leftView.view.frame = CGRect(x: 0, y: 0, width: screenWidth-200, height: screenHeight)
centerView.view.frame = CGRect(x: screenWidth, y: 0, width: screenWidth, height: screenHeight)
rightView.view.frame = CGRect(x: 2*screenWidth, y: 0, width: screenWidth, height: screenHeight)
self.scrollView.addSubview(leftView.view)
self.scrollView.addSubview(rightView.view)
self.scrollView.addSubview(centerView.view)
self.scrollView.contentSize = CGSize(width: screenWidth * 3, height: screenHeight)
}
frame要对应好屏幕坐标。
scrollView的contentSize刚好对应3个屏幕大小。
这里可以直接创建一个UINib作为控制器,传xib的名称给它就可以的。
另外这里用到了相机,需要相机的权限声明哦:
在info.plist文件下配置:
Privacy - Camera Usage Description
然后Value自己随便填下就好了。
5 传送带效果
5.1 效果

5.2 故事版关联
 首先Main.storyboard是在info.plist中注册的。
然后这个首页故事版配置的控制器的Class就是代码区域表示的控制器了。
层层关联环环相扣。
首先Main.storyboard是在info.plist中注册的。
然后这个首页故事版配置的控制器的Class就是代码区域表示的控制器了。
层层关联环环相扣。
5.3 UI
这里其实就一个背景图片+一个UICollectionView。
class HomeViewController: UIViewController {
@IBOutlet weak var backgroundImageView: UIImageView!
@IBOutlet weak var collectionView: UICollectionView!
5.4 Data
// 访问权限分物种:private,fileprivate,internal,public 和 open
// private:只能在本类的作用域且在当前文件内能访问
// fileprivate:只能在当前文件内能访问
// internal:本module内能访问
// public:跨module访问但不能重写或继承
// open:跨module访问并且能重写或继承
fileprivate var interests = Interest.createInterests()
class Interest
{
// MARK: - Public API
var title = ""
var description = ""
var numberOfMembers = 0
var numberOfPosts = 0
var featuredImage: UIImage!
init(title: String, description: String, featuredImage: UIImage!)
{
self.title = title
self.description = description
self.featuredImage = featuredImage
numberOfMembers = 1
numberOfPosts = 1
}
// MARK: - Private
// dummy data
static func createInterests() -> [Interest]
{
return [
Interest(title: "Hello there, i miss u.", description: "We love backpack and adventures! We walked to Antartica yesterday, and camped with some cute pinguines, and talked about this wonderful app idea. 🐧⛺️✨", featuredImage: UIImage(named: "hello")!),
Interest(title: "🐳🐳🐳🐳🐳", description: "We love romantic stories. We walked to Antartica yesterday, and camped with some cute pinguines, and talked about this wonderful app idea. 🐧⛺️✨", featuredImage: UIImage(named: "dudu")!),
Interest(title: "Training like this, #bodyline", description: "Create beautiful apps. We walked to Antartica yesterday, and camped with some cute pinguines, and talked about this wonderful app idea. 🐧⛺️✨", featuredImage: UIImage(named: "bodyline")!),
Interest(title: "I'm hungry, indeed.", description: "Cars and aircrafts and boats and sky. We walked to Antartica yesterday, and camped with some cute pinguines, and talked about this wonderful app idea. 🐧⛺️✨", featuredImage: UIImage(named: "wave")!),
Interest(title: "Dark Varder, #emoji", description: "Meet life with full presence. We walked to Antartica yesterday, and camped with some cute pinguines, and talked about this wonderful app idea. 🐧⛺️✨", featuredImage: UIImage(named: "darkvarder")!),
Interest(title: "I have no idea, bitch", description: "Get up to date with breaking-news. We walked to Antartica yesterday, and camped with some cute pinguines, and talked about this wonderful app idea. 🐧⛺️✨", featuredImage: UIImage(named: "hhhhh")!),
]
}
}
这里创建了一个静态函数,就是数据定义了。
5.5 绑定数据
extension HomeViewController : UICollectionViewDataSource {
func numberOfSections(in collectionView: UICollectionView) -> Int {
return 1
}
func collectionView(_ collectionView: UICollectionView, numberOfItemsInSection section: Int) -> Int {
return interests.count
}
func collectionView(_ collectionView: UICollectionView, cellForItemAt indexPath: IndexPath) -> UICollectionViewCell {
let cell = collectionView.dequeueReusableCell(withReuseIdentifier: Storyboard.CellIdentifier, for: indexPath) as! InterestCollectionViewCell
cell.interest = self.interests[indexPath.item]
return cell
}
}
这里就是UICollectionView的数据源了。
对应的Cell为InterestCollectionViewCell
这里注意到这个UICollectionView好像没有设置dataSource和delegate,这里看了下Main.storyboard里面,果然在右侧看到Outlets设置了dataSource和delegate都给了控制器。所以说在故事版里面是可以设置数据源和代理的。
如下:
class InterestCollectionViewCell: UICollectionViewCell {
var interest: Interest! {
didSet {
updateUI()
}
}
@IBOutlet weak var featuredImageView: UIImageView!
@IBOutlet weak var interestTitleLabel: UILabel!
fileprivate func updateUI() {
interestTitleLabel?.text! = interest.title
featuredImageView?.image! = interest.featuredImage
}
override func layoutSubviews() {
super.layoutSubviews()
self.layer.cornerRadius = 5.0
self.clipsToBounds = true
}
}
因为在Main.storyboard的已经关联了这个Cell,所以布局相关的都无需重新addView。
上面这些代码就可以实现一个传送带效果。
但是我们想要左滑,它自己能够刚好滑动到下一个屏幕,体验效果好一点的话要怎么办呢?
我们想到第一个优化点:
一张图能不能刚好占一个屏幕,增大一点padding。
可以的。
利用UICollectionView提供的另外一个协议可以实现。答案就是:UICollectionViewDelegateFlowLayout。
extension HomeViewController : UICollectionViewDelegateFlowLayout {
func collectionView(_ collectionView: UICollectionView, layout collectionViewLayout: UICollectionViewLayout, sizeForItemAt indexPath: IndexPath) -> CGSize {
return CGSize(width: UIScreen.main.bounds.width - 2 * Storyboard.CellPadding, height: 450)
}
func collectionView(_ collectionView: UICollectionView, layout collectionViewLayout: UICollectionViewLayout, minimumLineSpacingForSectionAt section: Int) -> CGFloat {
return 2 * Storyboard.CellPadding
}
func collectionView(_ collectionView: UICollectionView, layout collectionViewLayout: UICollectionViewLayout, insetForSectionAt section: Int) -> UIEdgeInsets {
return UIEdgeInsetsMake(0, Storyboard.CellPadding, 0, Storyboard.CellPadding)
}
}
这里第一个sizeForItemAt方法:单个item的大小,长度为屏幕宽度-左右两个padding,高度写死450。
这里第二个方法minimumLine: collectionView的滚动方向为水平时,这个就是item之间的最小水平间距。
这里的第三个方法insetForSectionAt: 单个item的padding,设置上,左,右,下。
第二个优化点:当滑动到一半多,自动切下一张,不足一半,切回上一张。
也好办。
extension HomeViewController : UIScrollViewDelegate {
func scrollViewWillEndDragging(_ scrollView: UIScrollView, withVelocity velocity: CGPoint, targetContentOffset: UnsafeMutablePointer<CGPoint>) {
let originPoint = targetContentOffset.pointee;
var index = Int(originPoint.x / UIScreen.main.bounds.width)
let offset = Int(originPoint.x) % Int(UIScreen.main.bounds.width)
index += (offset > Int(UIScreen.main.bounds.width/2) ? 1 : 0)
targetContentOffset.pointee = CGPoint(x: index * Int(UIScreen.main.bounds.width) , y: 0)
}
}
继续扩展下这个控制器,这里面,判断了offset在停止滑动后的逻辑。
6 定位
6.1 效果

6.2 UI
这个UI比较简单,一个UILabel,一个按钮。
这个按钮的点击事件直接通过故事版链接到了控制器,所以控制器无需有这个UIView,有这个点击事件就行了。
6.3 如何定位
首先声明一个全局变量:
// 强制自动解包,可以赋值为nil,为nil后再调用会报错
// 建议定义为:
// var locationManager: CLLocationManager
var locationManager: CLLocationManager!
开始定位:
@IBAction func myLocationButtonDidTouch(_ sender: AnyObject) {
locationManager = CLLocationManager()
locationManager.delegate = self
locationManager.desiredAccuracy = kCLLocationAccuracyBest
locationManager.requestAlwaysAuthorization()
locationManager.startUpdatingLocation()
}
因为这里引入了CLLocationManager,那么在项目层级发现CoreLocation.framework自动引入进来了。
直接这样还不够,还需要设置下协议才行。因为这里我们delegate设置了self。
这里我们同样可以新建一个Delegate,本质上扩展控制器,当然也可以直接写在控制器里面,都可以,最好是分一个文件,可读性会强一点。
import Foundation
import CoreLocation
extension ViewController : CLLocationManagerDelegate {
func locationManager(_ manager: CLLocationManager, didFailWithError error: Error) {
self.locationLabel.text = "Error while updating location " + error.localizedDescription
}
func locationManager(_ manager: CLLocationManager, didUpdateLocations locations: [CLLocation]) {
CLGeocoder().reverseGeocodeLocation(locations.first!) { (placemarks, error) in
guard error == nil else {
self.locationLabel.text = "Reverse geocoder failed with error" + error!.localizedDescription
return
}
if placemarks!.count > 0 {
let pm = placemarks!.first
self.displayLocationInfo(pm)
} else {
self.locationLabel.text = "Problem with the data received from geocoder"
}
}
}
func displayLocationInfo(_ placemark: CLPlacemark?) {
if let containsPlacemark = placemark {
//stop updating location to save battery life
locationManager.stopUpdatingLocation()
let locality = (containsPlacemark.locality != nil) ? containsPlacemark.locality : ""
let postalCode = (containsPlacemark.postalCode != nil) ? containsPlacemark.postalCode : ""
let administrativeArea = (containsPlacemark.administrativeArea != nil) ? containsPlacemark.administrativeArea : ""
let country = (containsPlacemark.country != nil) ? containsPlacemark.country : ""
self.locationLabel.text = postalCode! + " " + locality!
self.locationLabel.text?.append("\n" + administrativeArea! + ", " + country!)
}
}
}
7 下拉刷新
7.1 效果

7.2 变量声明
class ViewController: UIViewController, UITableViewDataSource, UITableViewDelegate {
var index = 0
let cellIdentifer = "NewCellIdentifier"
let favoriteEmoji = ["🤗🤗🤗🤗🤗", "😅😅😅😅😅", "😆😆😆😆😆"]
let newFavoriteEmoji = ["🏃🏃🏃🏃🏃", "💩💩💩💩💩", "👸👸👸👸👸", "🤗🤗🤗🤗🤗", "😅😅😅😅😅", "😆😆😆😆😆" ]
var emojiData = [String]()
var tableView: UITableView!
var refreshControl = UIRefreshControl()
var navBar: UINavigationBar = UINavigationBar(frame: CGRect(x: 0, y: 0, width: 375, height: 64))
这里继承了UIViewController,然后再Main.storyboard中配置了首页的控制器就是这个,这样就直接启动这个控制器了。
这里定义了初始化数据3条,更新后的6条。
模拟刷新后的数据变化。
这里不是再故事版里面加视图,直接在代码里面new了。
7.3 viewDidLoad初始化
override func viewDidLoad() {
super.viewDidLoad()
// 这里new一个UITableView
tableView = UITableView(frame: self.view.bounds, style: .plain)
// 初始数据
emojiData = favoriteEmoji
let emojiTableView = tableView
// 数据源设置,注册Cell,这里的Cell比较简单,直接用了UITableViewCell可满足
emojiTableView?.backgroundColor = UIColor(red:0.092, green:0.096, blue:0.116, alpha:1)
emojiTableView?.dataSource = self
emojiTableView?.register(UITableViewCell.self, forCellReuseIdentifier: cellIdentifer)
// 因为TableView是UIScrollViw,这里也有这个refreshControl的属性
tableView.refreshControl = self.refreshControl
self.refreshControl.addTarget(self, action: #selector(ViewController.didRoadEmoji), for: .valueChanged)
// 自定义刷新器 这里的loading效果猜测是refreshControl自带的
self.refreshControl.backgroundColor = UIColor(red:0.113, green:0.113, blue:0.145, alpha:1)
let attributes = [NSAttributedStringKey.foregroundColor: UIColor.white]
// 这里是loading下方的文案
self.refreshControl.attributedTitle = NSAttributedString(string: "Last updated on \(Date())", attributes: attributes)
self.refreshControl.tintColor = UIColor.white
self.title = "emoji"
self.navBar.barStyle = UIBarStyle.blackTranslucent
emojiTableView?.rowHeight = UITableViewAutomaticDimension
emojiTableView?.estimatedRowHeight = 60.0
emojiTableView?.tableFooterView = UIView(frame: CGRect.zero)
emojiTableView?.separatorStyle = UITableViewCellSeparatorStyle.none
// 代码add子View
self.view.addSubview(emojiTableView!)
self.view.addSubview(navBar)
}
这里通过在代码里面new一个UITableView方式,也是可以实现UI效果。
7.4 设置代理和数据源
func tableView(_ tableView: UITableView, numberOfRowsInSection section: Int) -> Int {
return emojiData.count
}
func numberOfSections(in tableView: UITableView) -> Int {
return 1
}
func tableView(_ tableView: UITableView, cellForRowAt indexPath: IndexPath) -> UITableViewCell {
let cell = tableView.dequeueReusableCell(withIdentifier: cellIdentifer)! as UITableViewCell
cell.textLabel!.text = self.emojiData[indexPath.row]
cell.textLabel!.textAlignment = NSTextAlignment.center
cell.textLabel!.font = UIFont.systemFont(ofSize: 50)
cell.backgroundColor = UIColor.clear
cell.selectionStyle = UITableViewCellSelectionStyle.none
return cell
}
这里给Cell设置数据了。
7.5 下拉监听
@objc func didRoadEmoji() {
DispatchQueue.main.asyncAfter(deadline:DispatchTime.now() + 3 ) {
self.emojiData = [self.newFavoriteEmoji,self.favoriteEmoji][self.index]
self.tableView.reloadData()
self.refreshControl.endRefreshing()
self.index = (self.index + 1) % 2
}
}
DispatchQueue.main.asyncAfter: 主线程执行延迟任务方法。
这里延迟3s后,去更新数据。然后控制器取消刷新。
8 炫彩音乐
8.1 效果

8.2 全局变量定义
var audioPlayer = AVAudioPlayer()
let gradientLayer = CAGradientLayer()
var timer : Timer?
var backgroundColor: (red: CGFloat, green: CGFloat,blue: CGFloat,alpha: CGFloat)! {
didSet {
let color1 = UIColor(red: backgroundColor.blue,
green: backgroundColor.green,
blue: 0,
alpha: backgroundColor.alpha).cgColor
let color2 = UIColor(red: backgroundColor.red,
green: backgroundColor.green,
blue: backgroundColor.blue,
alpha: backgroundColor.alpha).cgColor
gradientLayer.colors = [color1, color2]
}
}
这里第一个是AVAudioPlayer,负责音频播放。
这里第二个类是CAGradientLayer,负责渐变色渲染。
timer是定时器。
backgroundColor背景色,如果任何地方更改后,触发渐变色颜色变化。
8.3 播放音乐
@IBAction func playMusicButtonDidTouch(_ sender: AnyObject) {
//play bg music
let bgMusic = URL(fileURLWithPath: Bundle.main.path(forResource: "Ecstasy", ofType: "mp3")!)
do {
try AVAudioSession.sharedInstance().setCategory(AVAudioSessionCategoryPlayback)
try AVAudioSession.sharedInstance().setActive(true)
try audioPlayer = AVAudioPlayer(contentsOf: bgMusic)
audioPlayer.prepareToPlay()
audioPlayer.play()
}
catch let audioError as NSError {
print(audioError)
}
if (timer == nil) {
timer = Timer.scheduledTimer(timeInterval: 0.2, target: self, selector: #selector(ViewController.randomColor), userInfo: nil, repeats: true)
}
let redValue = CGFloat(drand48())
let blueValue = CGFloat(drand48())
let greenValue = CGFloat(drand48())
self.view.backgroundColor = UIColor(red: redValue, green: greenValue, blue: blueValue, alpha: 1.0)
//graditent color
gradientLayer.frame = view.bounds
gradientLayer.startPoint = CGPoint(x: 0, y: 0)
gradientLayer.endPoint = CGPoint(x: 1, y: 1)
self.view.layer.addSublayer(gradientLayer)
}
这里先利用AVAudioSession的单例类设置Active,然后利用AVAudioPlayer播放本地音乐。
然后后面搞了0.2s刷新的周期定时器。每次会执行这个函数:
@objc func randomColor() {
let redValue = CGFloat(drand48())
let blueValue = CGFloat(drand48())
let greenValue = CGFloat(drand48())
backgroundColor = (redValue, blueValue, greenValue, 1)
}
这里红蓝绿会随机获取一个值,生成一个颜色值。同时会更新渐变层变更,这样背景就随机变化了。
9 图片缩放效果
9.1 效果

9.2 布局构造
这里看了下Main.storyboard
貌似是在ScrollView里面放了一个ImageView哦。
这里有个细节,就是背景有点毛玻璃效果。
其实是这样的,它在Main.storyboard底部设置了一张UIImageView,其实就是这张图片。
然后再搞了一个UIVisualEffectView覆盖再上面,就形成了一种毛玻璃效果。
回到控制器里面,这里无非就是两个视图,并且把这个Constraint约束也加进来了,有4个约束,顶部约束,头部约束,底部约束和尾部约束。
@IBOutlet weak var scrollView: UIScrollView!
@IBOutlet weak var imageView: UIImageView!
@IBOutlet weak var imageViewTopConstraint: NSLayoutConstraint!
@IBOutlet weak var imageViewTrailingConstraint: NSLayoutConstraint!
@IBOutlet weak var imageViewBottomConstraint: NSLayoutConstraint!
@IBOutlet weak var imageViewLeadingConstraint: NSLayoutConstraint!
9.3 代码实现
首先在初始化里面配置了一个mask:
scrollView.autoresizingMask = [.flexibleWidth, .flexibleHeight]
这个是自动调整尺寸设置。
其实ScrollView本来就支持缩放的:
在iOS中,滚动视图UIScrollView用于查看大于屏幕的内容。Scroll View有两个主要目的:
让用户拖动视图以显示更多内容区域。
让用户使用捏合手势放大或缩小所显示的内容。
这里需要关注一个生命周期函数:viewWillLayoutSubviews
有以下几种情况会调用(init初始化不会触发layoutSubviews)
1、addSubview会触发viewWillLayoutSubviews
2、设置self.view及子视图的frame.size会触发layoutSubviews,当然前提是frame.size的值设置前后发生了变化,注意,此处不是origin,呼应官方文档上的边界发生变化
3、滚动一个UIScrollView(该scrollview有子视图的时候)会触发layoutSubviews
4、横竖屏幕切换会触发
这里最为关键的就是这个 viewWillLayoutSubviews函数和viewForZooming了,如果没有这个代码,无法支持缩放效果!
//每次控制器更新其子视图时,更新最小缩放比例
override func viewWillLayoutSubviews() {
super.viewWillLayoutSubviews()
updateMinZoomScaleForSize(view.bounds.size)
}
//计算scrollView的缩放比例,缩放比例为1表示内容以正常大小显示;缩放比例小于1表示容器内的内容缩小,缩放比例大于1表示放大容器内的内容
fileprivate func updateMinZoomScaleForSize(_ size: CGSize)
{
//要获得最小的缩放比例,首先计算所需的缩放比例,以便根据其宽度在scrollView中紧贴imageView
let widthScale = size.width / imageView.bounds.width
let heightScale = size.height / imageView.bounds.height
//选取宽度和高度比例中最小的那个,设置为minimumZoomScale
let minScale = min(widthScale,heightScale)
scrollView.minimumZoomScale = minScale
scrollView.maximumZoomScale = 3.0
scrollView.zoomScale = minScale
}
这样ScrollView就有一个最小和最大缩放比例了。
另外还有一个协议:
func viewForZooming(in scrollView: UIScrollView) -> UIView? {
//当手势动作发生时,scrollView告诉控制器要放大或缩小子视图imageView
return imageView
}
必须要有viewForZooming,这个作用就是谁可以放大或缩小。
viewForZooming+viewWillLayoutSubviews,两者结合才能实现子View缩放效果。
两位还有一个scrollViewDidZoom方法, 当scrollView缩放时调用,在缩放过程中会被多次调用:
func scrollViewDidZoom(_ scrollView: UIScrollView) {
updateConstraintsForSize(view.bounds.size)
}
//当scrollView的内容大小小于边界时,内容将放置在左上角而不是中心,updateConstraintForSize方法处理这个问题;通过调整图像视图的布局约束。
fileprivate func updateConstraintsForSize(_ size: CGSize) {
////将图像垂直居中,从视图高度减去imageView的高度并分成两半,这个值用作顶部和底部imageView的约束
let yOffset = max(0, (size.height - imageView.frame.height) / 2)
imageViewTopConstraint.constant = yOffset
imageViewBottomConstraint.constant = yOffset
////根据宽度计算imageView前后约束的偏移量
let xOffset = max(0, (size.width - imageView.frame.width) / 2)
imageViewLeadingConstraint.constant = xOffset
imageViewTrailingConstraint.constant = xOffset
view.layoutIfNeeded()
}
另外还有其它的代理方法如下:
func scrollViewDidScroll(_ scrollView: UIScrollView)
scrollView滚动时调用,在滚动过程中会多次调用
func scrollViewWillBeginDragging(_ scrollView: UIScrollView)
将要开始拖拽时调用
func scrollViewWillEndDragging(_ scrollView: UIScrollView, withVelocity velocity: CGPoint, targetContentOffset: UnsafeMutablePointer
)
将要停止拖拽时 velocity:加速度 向左滑动 x为负值,否则为正值 向上滚动为y为负值否则为正值;targetContentOffset:滚动停止时的ContentOffset
func scrollViewDidEndDragging(_ scrollView: UIScrollView, willDecelerate decelerate: Bool)
停止拖拽时调用, willDecelerate:停止拖拽时是否要减速,若值为false表示已经停止减速,也就意味着滚动已停止,此时不会调用scrollViewWillBeginDecelerating和scrollViewDidEndDecelerating;若值为true,则代表scrollView正在减速滚动
func scrollViewWillBeginDecelerating(_ scrollView: UIScrollView)
开始减速的时候调用(也就是松开手指时),在拖拽滚动的时候,如果松手时已经停止滚动则不会调用
func scrollViewDidEndDecelerating(_ scrollView: UIScrollView)
停止减速的时候调用(也就是停止滚动的时候调用),在拖拽滚动的时候,如果松手时已经停止滚动则不会调用
func scrollViewDidEndScrollingAnimation(_ scrollView: UIScrollView)
当调用setContentOffset(_ contentOffset: CGPoint, animated: Bool)/scrollRectToVisible(_ rect: CGRect, animated: Bool)API并且animated参数为true时,会在scrollView滚动结束时调用。若是UITableView或者UICollectionView,调用scrollToRow也和上面一样
func viewForZooming(in scrollView: UIScrollView) -> UIView?
放回要缩放的view,此view必须是scrollView的subview
func scrollViewDidZoom(_ scrollView: UIScrollView)
当scrollView缩放时调用,在缩放过程中会被多次调用
func scrollViewWillBeginZooming(_ scrollView: UIScrollView, with view: UIView?)
scrollView开始缩放时调用
func scrollViewDidEndZooming(_ scrollView: UIScrollView, with view: UIView?, atScale scale: CGFloat)
scrollView结束缩放时调用
func scrollViewShouldScrollToTop(_ scrollView: UIScrollView) -> Bool
是否允许点击scrollview的头部,让其滚动到最上面,若不实现此代理,则默认为true
func scrollViewDidScrollToTop(_ scrollView: UIScrollView)
当滚动到最上面时调用
10 视频背景
10.1 效果

10.2 定义一个基类播放控制器
public enum ScalingMode {
case resize
case resizeAspect
case resizeAspectFill
}
定义了3种缩放模式。
再定义有关视频的属性:
// 视频播放器
fileprivate let moviePlayer = AVPlayerViewController()
// 声音
fileprivate var moviePlayerSoundLevel: Float = 1.0
// 播放url
var contentURL: URL? {
didSet {
if let _contentURL = contentURL {
setMoviePlayer(_contentURL)
}
}
}
var videoFrame: CGRect = CGRect()
var startTime: CGFloat = 0.0
var duration: CGFloat = 0.0
// 背景
var backgroundColor: UIColor = UIColor.black {
didSet {
view.backgroundColor = backgroundColor
}
}
// 声音
var sound: Bool = true {
didSet {
if sound {
moviePlayerSoundLevel = 1.0
}else{
moviePlayerSoundLevel = 0.0
}
}
}
// alpha
var alpha: CGFloat = CGFloat() {
didSet {
moviePlayer.view.alpha = alpha
}
}
// 是否重复 这里发送一个全局通知
var alwaysRepeat: Bool = true {
didSet {
if alwaysRepeat {
NotificationCenter.default.addObserver(self,
selector: #selector(VideoSplashViewController.playerItemDidReachEnd),
name: NSNotification.Name.AVPlayerItemDidPlayToEndTime,
object: moviePlayer.player?.currentItem)
}
}
}
// 填充模式
var fillMode: ScalingMode = .resizeAspectFill {
didSet {
switch fillMode {
case .resize:
moviePlayer.videoGravity = AVLayerVideoGravity.resize.rawValue
case .resizeAspect:
moviePlayer.videoGravity = AVLayerVideoGravity.resizeAspect.rawValue
case .resizeAspectFill:
moviePlayer.videoGravity = AVLayerVideoGravity.resizeAspectFill.rawValue
}
}
}
生命周期已经显示,添加子View和视频view:
override func viewDidAppear(_ animated: Bool) {
moviePlayer.view.frame = videoFrame
moviePlayer.showsPlaybackControls = false
view.addSubview(moviePlayer.view)
view.sendSubview(toBack: moviePlayer.view)
}
生命周期将要消失,移除通知:
override func viewWillDisappear(_ animated: Bool) {
super.viewDidDisappear(animated)
NotificationCenter.default.removeObserver(self)
}
设置播放器:
fileprivate func setMoviePlayer(_ url: URL){
let videoCutter = VideoCutter()
videoCutter.cropVideoWithUrl(videoUrl: url, startTime: startTime, duration: duration) { (videoPath, error) -> Void in
if let path = videoPath as URL? {
DispatchQueue.main.async {
self.moviePlayer.player = AVPlayer(url: path)
self.moviePlayer.player?.play()
self.moviePlayer.player?.volume = self.moviePlayerSoundLevel
}
}
}
}
播放视频,前面监听视频播放完成消息,然后走这个方法,可实现重复播放效果:
@objc func playerItemDidReachEnd() {
moviePlayer.player?.seek(to: kCMTimeZero)
moviePlayer.player?.play()
}
10.3 实现视频背景效果控制器
@IBOutlet weak var loginButton: UIButton!
@IBOutlet weak var signupButton: UIButton!
这里搞2个View。
override func viewDidLoad() {
super.viewDidLoad()
setupVideoBackground()
loginButton.layer.cornerRadius = 4
signupButton.layer.cornerRadius = 4
}
func setupVideoBackground() {
let url = URL(fileURLWithPath: Bundle.main.path(forResource: "moments", ofType: "mp4")!)
videoFrame = view.frame
fillMode = .resizeAspectFill
alwaysRepeat = true
sound = true
startTime = 2.0
alpha = 0.8
contentURL = url
// view.isUserInteractionEnabled = false
}
这里初始化,设置视频背景,设置按钮圆角。
10.4 视频剪切工具
前面设置播放器,用到了一个VideoCutter类,
这里:
fileprivate func setMoviePlayer(_ url: URL){
let videoCutter = VideoCutter()
videoCutter.cropVideoWithUrl(videoUrl: url, startTime: startTime, duration: duration) { (videoPath, error) -> Void in
if let path = videoPath as URL? {
DispatchQueue.main.async {
self.moviePlayer.player = AVPlayer(url: path)
self.moviePlayer.player?.play()
self.moviePlayer.player?.volume = self.moviePlayerSoundLevel
}
}
}
}
这里其实是根据startTime和duration来剪切目标视频url,返回一个新的videoPath,这里再重新播放的。
需要看下如何剪切的:
extension String {
var convert: NSString { return (self as NSString) }
}
class VideoCutter: NSObject {
/**
Block based method for crop video url
@param videoUrl Video url
@param startTime The starting point of the video segments
@param duration Total time, video length
*/
func cropVideoWithUrl(videoUrl url: URL, startTime: CGFloat, duration: CGFloat, completion: ((_ videoPath: URL?, _ error: NSError?) -> Void)?) {
DispatchQueue.global(qos: DispatchQoS.QoSClass.default).async {
let asset = AVURLAsset(url: url, options: nil)
let exportSession = AVAssetExportSession(asset: asset, presetName: "AVAssetExportPresetHighestQuality")
let paths: NSArray = NSSearchPathForDirectoriesInDomains(.documentDirectory, .userDomainMask, true) as NSArray
var outputURL = paths.object(at: 0) as! String
let manager = FileManager.default
// 异常处理:
// try?: 将错误转化成可选异常,有错误发生时返回nil
// try!: 禁用错误传递,当确认无异常发生时使用,否则可能会发生运行时异常
// defer: 在即将离开当前代码块时执行一系列语句,延迟执行的语句不能包含任何控制转移语句,例如break、return语句,或是抛出一个错误。
// defer语句是从后往前执行
do {
try manager.createDirectory(atPath: outputURL, withIntermediateDirectories: true, attributes: nil)
} catch _ {
}
outputURL = outputURL.convert.appendingPathComponent("output.mp4")
do {
try manager.removeItem(atPath: outputURL)
} catch _ {
}
if let exportSession = exportSession as AVAssetExportSession? {
exportSession.outputURL = URL(fileURLWithPath: outputURL)
exportSession.shouldOptimizeForNetworkUse = true
exportSession.outputFileType = AVFileType.mp4
let start = CMTimeMakeWithSeconds(Float64(startTime), 600)
let duration = CMTimeMakeWithSeconds(Float64(duration), 600)
let range = CMTimeRangeMake(start, duration)
exportSession.timeRange = range
exportSession.exportAsynchronously {
switch exportSession.status {
case AVAssetExportSessionStatus.completed:
completion?(exportSession.outputURL, nil)
case AVAssetExportSessionStatus.failed:
print("Failed: \(String(describing: exportSession.error))")
case AVAssetExportSessionStatus.cancelled:
print("Failed: \(String(describing: exportSession.error))")
default:
print("default case")
}
}
}
}
}
}
这是个工具,简单看下就行。
11 总结
- 1.第一个是计时器demo,界面很简单,主要学会Timer用法,每次继续其实也是new了一个Timer,Timer的作用只是更新,数值是我们自己记录的。
- 2.第二个改变字体,主要学会字体文件放在根目录,xCode会自动识别,然后设置字体可以通过UILabel的Font属性,其次学会UiTableView用法,懂得设置数据源和代理。
- 3.本地视频,当然就是学会AVPlayer的用法,还要用到系统的一个控制器。
- 4.摄像头,主要学会Session用法,input,outPut设置,通过设置AV预览图设置给UIView,达成预览效果,另外学会水平ScrollView可实现类似分页效果,当然坐标要按照屏幕宽度设置下。
- 5.传送带效果,学会设置UICollectionView和UIScrollView的代理,做到良好的用户体验效果,滑动到半屏和不足半屏的考虑。另外学会了xib布局方式,可以绑定控制器。
- 6.定位,学会使用系统提供的定位Api,在代理里面处理自己的逻辑。
- 7.下拉刷新,是UIScrollView里面的refreshControl提供的功能,自带了loading效果,可以自行添加文案。
- 8.炫彩音乐,主要学会音频播放,以及随机函数的用法,还有渐变色调用方式。
- 9.图片缩放效果,这个主要是UIScrollView的子View这种方式提供的缩放效果,主要还是针对代理方法做一些调整。
- 10.视频背景,这个主要就是学会构造一个基类控制器,可实现播放视频效果,通过配置不同参数丰富这个基类,然后另外就是学会视频剪切。